Are you taking full advantage of all that Manage Cases has to offer within your Rapid Legal account?
Manage Cases saves you time as you are able to place a new order on existing cases without having to re-enter the case information.
All it takes is three easy steps:
- Once you are logged into the Customer Portal, click on “Manage Cases”.
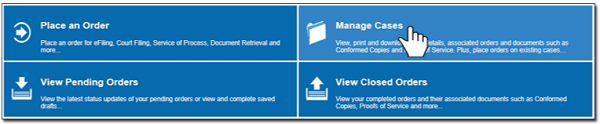
- You can filter the cases with activity within the last 90 days (default view) by typing the Case Name or Case Number in the search box. The list of cases will be filtered as you type in your keywords or numbers.
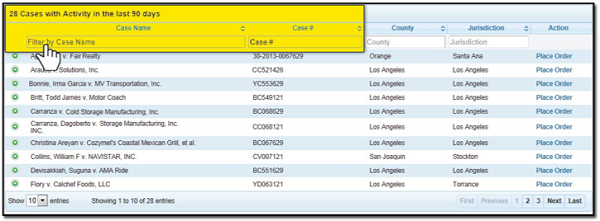
- When your case appears, click on “Place Order” to create a new order on this case without having to re-enter the case information. You can also click on the + icon next to the case name to see orders and documents associated with the case.
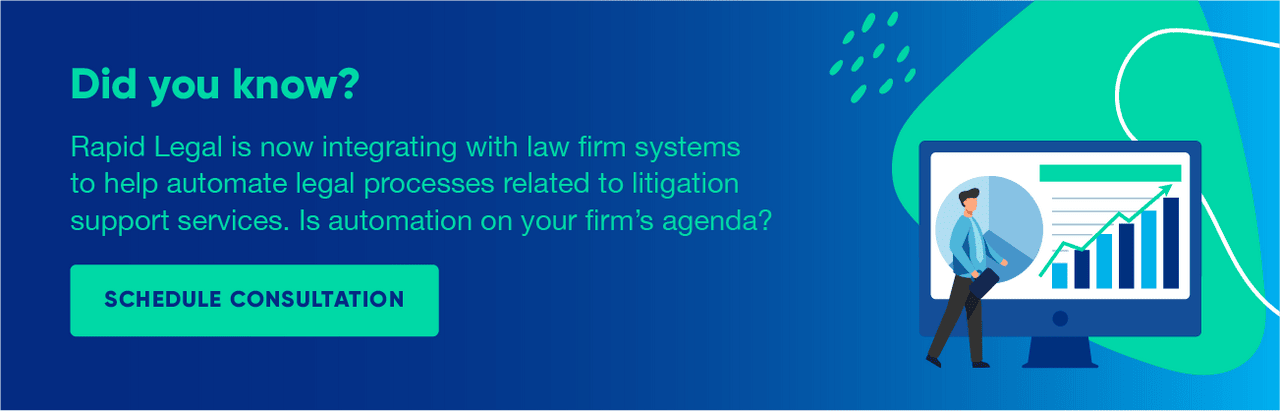
| Feature | eFile | eDelivery/eSubmit |
|---|---|---|
| PDF delivery of documents to Court’s Case Management system | Yes | Yes* |
| Receipt of Filing | Within minutes | Usually within 2 business days |
| Integrates with court policies | Yes | No* |
| Single log-in | Yes | No; separate login per court |
| Email notifications | Yes | Yes |
| Fees | An electronic filing service provider (EFSP) pays all fees in advance and sends a single itemized invoice at the end of each transaction | Varies (depending on court, usually convenience fee + credit card processing fee). A credit card is required for each filing |
| Payment Methods | Credit card, eCheck/ACH | Credit card only |
| *Requires court clerk to input into court case management system | ||

It’s really that simple!
In Manage Cases, you are also able to view, print, and download case details, associated orders and documents.
For more details, view our full user guide on Managing Cases and Documents.
Need more assistance on Manage Cases or placing an order? We’re here to help.
-The Rapid Legal Team
operations@rapidlegal.com
P.S. For a limited time, you can schedule a complimentary 15-minute call with a Rapid Legal Account Manager today to get a COVID-19 court update and more.
