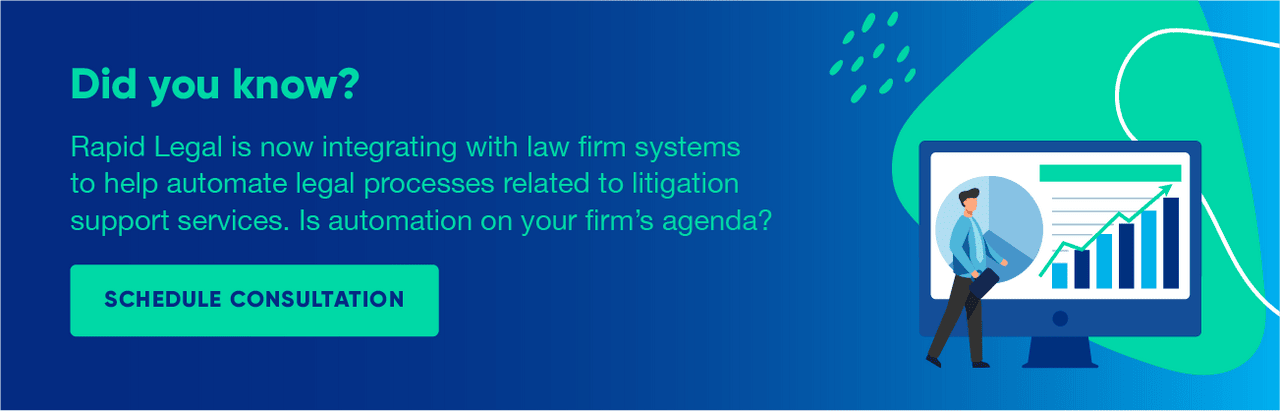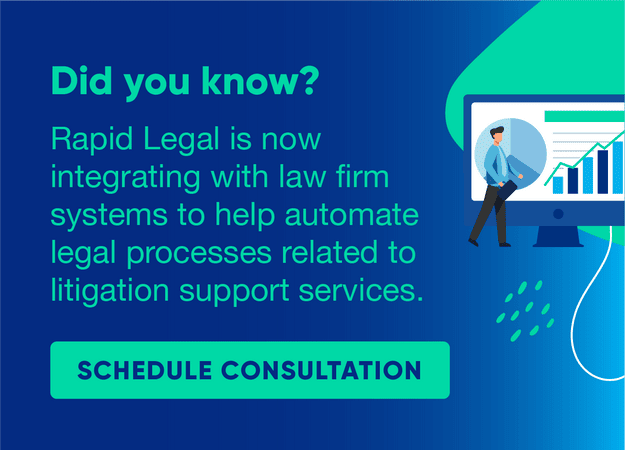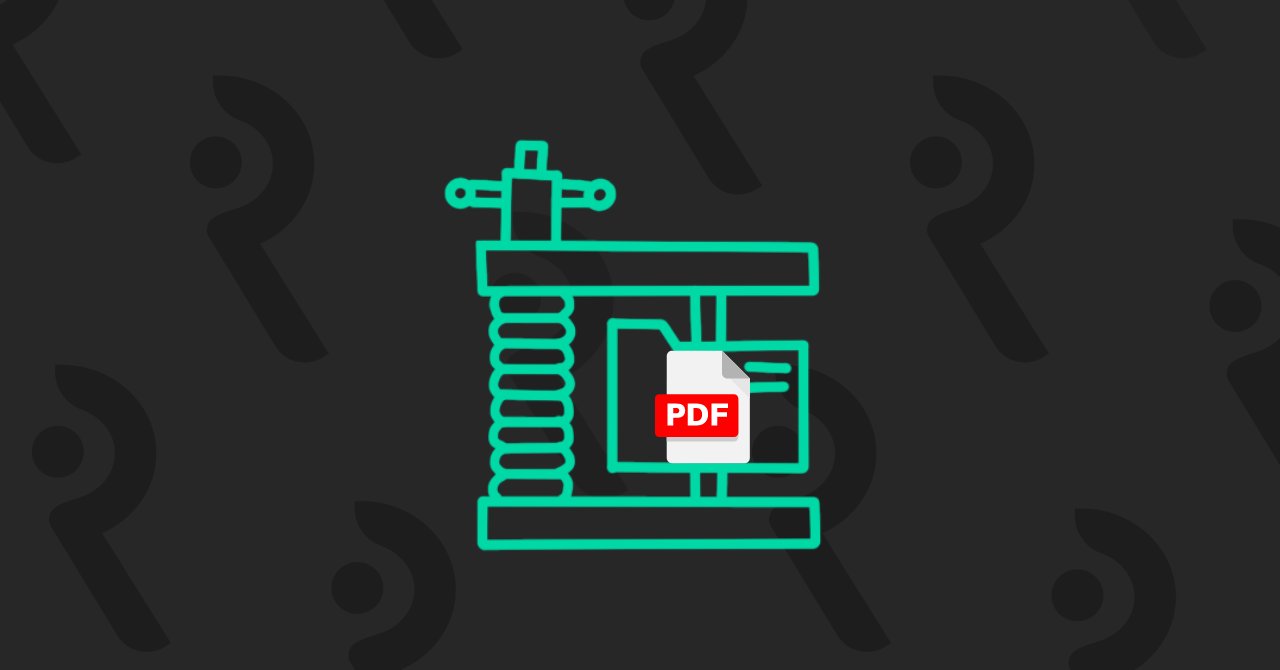
What do a hippopotamus and a PDF have in common? Both can be obedient and sort of cuddly when they’re small, but at full size, they become hard to manage and a little dangerous.
Fortunately, the magic of file compression can keep your PDFs from turning into unwieldy beasts that exceed the size limits courts place on electronically filed (eFiled) legal documents.
Here’s This guide will teach you how to use compression to transform any PDF into a well-behaved, right-sized document the court will accept.
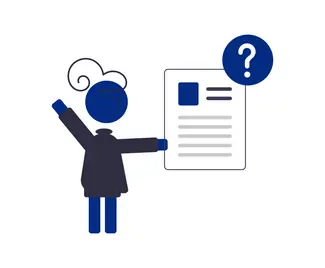
Why the Portable Document Format (PDF)?
PDFs are everywhere. Approximately 2.5 trillion PDFs are created each year. They’re used by everyone from NASA to the IRS to the Girl Scouts of America. Their global footprint is so ubiquitous PDFs even have their own ISO standard (in case you’re wondering, it’s ISO 32000).
So, what’s behind the PDF’s popularity?
PDFs are simple and utilitarian: they travel well, you can pack a lot of stuff into them, and just about anyone can create one.
Created by Adobe Inc. in 1993, the Portable Document Format (PDF) has also aged well.
As of 2023, some of the current versions of the applications that allow you to create, view, and edit a PDF—such as Adobe Acrobat Pro—now allow you to place text, images, music, and video into a single type of file that can’t be edited or altered (unless you want to.)
That means you can send that PDF to a law firm on the other side of the globe where it can be opened and read—just as you intended—by someone you’ll probably never meet.
However, while the PDF architecture is stable, reliable, and easy to use, PDFs can also become quite large. An oversized PDF is likely to clash with strict size limits set by California courts which, in turn, will cause a court eFiling to be rejected.
Compressing a PDF to meet the court’s limits solves that problem.
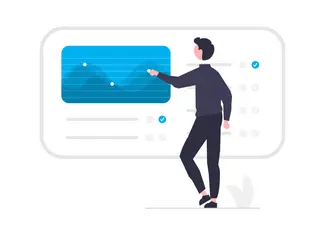
What Makes Files Too Large?
In most cases, the cause behind an improperly compressed PDF is one of two things: either the images included in the PDF were scanned incorrectly or the scans were attached to the PDF without being compressed.
Here are a couple of points to think about before you open the lid on your scanner:
Resolution and Color
To properly prepare and compress a PDF you’ll want to pay attention to the resolution and color settings on your scanning device. That’s because problems with a PDF’s image file sizes typically develop for one of two reasons:
- Images haven’t been compressed.
- Images were scanned in color.
Color settings: Making a color scan of an image or document that is black and white creates an image file size much larger than it should be, which unnecessarily increases the overall size of your PDF. Make sure you select the “color” setting when you scan color images and the black-and-white setting when you scan documents or images that are black-and-white.
Resolution settings: When you scan an image or document pay close attention to the resolution at which you are making the scan. Choose the resolution setting that creates a clear and legible image, but does so at a minimal file size.
To illustrate the effect that resolution has on document size, Table 1 demonstrates the results of an 8.5” x 11” black-and-white document scanned at four different resolutions:
Table 1.
| Resolution | File Size (approximate) |
| 72 ppi | 45 KB |
| 300 ppi | 524 KB |
| 600 ppi | 3 MB (3,000 KB) |
| 1,200 ppi | 9.5 MB (95,000 KB) |
As you can see, file size escalates quickly once you set the resolution higher than 72ppi, so be sure the resolution you select isn’t overkill.
For best results, always keep one eye on your color and resolution settings. This may be especially important for civil case types that are known to use large numbers of images, such as:
- Accident cases
- Health-related cases
- Elder abuse
- Medical malpractice
Helpful Reminder
One way to protect your eFilings from being rejected because of improper PDF compression is to know the court’s requirements. Pay close attention to them when preparing a PDF.
Your PDF is Too Big. Now what?
When a PDF sent to Rapid Legal for eFiling exceeds the court’s maximum document size and maximum envelope size limits, the Rapid Legal portal issues an error code when the sender presses the “Submit” key.
That error message informs the user sender that the file size is too large (see Figure 1 below).
Figure 1
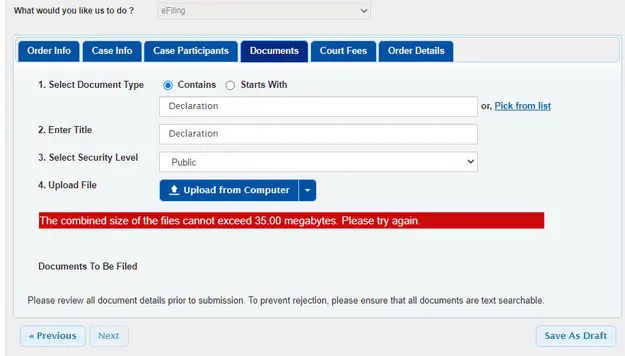
The error message stops the eFiling process and at that point, no extra costs are yet incurred. This is also a point at which the customer may fix the compression problem before it leaves the desk and resubmit the eFiling order.
If a document reaches Rapid Legal and still has a file size problem, oftentimes a member of the Rapid Legal operations team will step in to help. In some cases, the team member can quickly teach the person who ordered the eFiling how to compress the PDF properly so they can correctly save files themselves moving forward.
Helpful Reminder
Did you know you can protect against a too-large PDF in your eFiling by using Rapid Legal’s Concierge Service? In addition to reviewing your eFiling order for other potential errors as part of Concierge Service, our operations team members will optimize your PDF and make it text-searchable.
Find out more about Concierge Service now!
How do you avoid it?
Compressing a PDF is a simple process. The key part is to know which version of Adobe Acrobat you’re using and follow the instructions for that version.
If you’re saving your PDF correctly you can make it text-searchable and optimize it at the same time.
There are many tutorials published on the internet that can help you with this. Performing a search on Google or YouTube with keywords such as “compress pdf” or “reduce pdf size” is likely to yield good results.
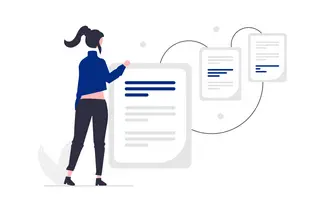
How to compress a PDF the courts will accept
To get the best results when you’re trying to compress a PDF to submit to Rapid Legal for eFiling, follow these simple steps:
First, be sure you’re using the proper tool for the job. There are more ways than one to create a PDF but, for the California courts, be sure the tool you use is Adobe Acrobat. There are several versions of Adobe Acrobat that operate on Windows or Mac.
Adobe offers a free version of Acrobat as well as subscription versions such as Adobe Acrobat Pro, which has many advanced features. Each version has different capabilities, so be sure the version you use offers file compression.
The steps below apply to Adobe Acrobat Pro
- Launch Adobe Acrobat Pro.
- Open the PDF you want to compress.
- In the toolbar on the right side, navigate to the More Tools selection. Click on More Tools..
- Scroll down to the Protect & Standardize section.
- Find the Optimize PDF option.
- Double-click on Optimize PDF.
- Your document opens automatically.
- In the ribbon at the top of the page select Optimize Scanned Pages.
- The Enhanced Scanned PDF window appears.
- Click OK.
This same process also makes the PDF text-searchable.
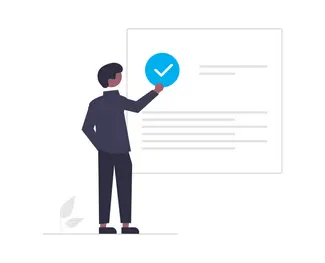
Show Off Your PDF Expertise
What better place to demonstrate your command of all things PDF than eFiling with Rapid Legal? Once you’ve prepared your PDF to the court’s size standards, Rapid Legal will get your order completed in any California court where eFiling is available.
We’re confident your PDF expertise combined with our unrivaled eFiling service makes a powerful team. In fact, we put that confidence in writing with the Rapid Legal Satisfaction Guarantee: Your work is done right or you don’t pay.
Get your court eFilling started now! Or, if you want to learn more about our full range of litigation support services, schedule a call or book a demo.
Get Started Today
Spend more time on billable client hours and less time tracking down conformed copies and proofs of service.